This article is for modelers and admins who are starting their EA practice in EA SaaS. The article covers on how to exchange information from local to cloud machine?
For users who are unfamiliar with EA SaaS, we have come up with a guide which provides steps on how to perform certain tasks which differ from local machine in EA SaaS. In the table below, we have mentioned the functionality of four icons in EA SaaS environment.
| Icon | Description |
|---|---|
| Click on this Icon to exchange files from a local machine to EA SaaS and vice versa. | |
| Click on this Icon to exchange text between a local machine and the EA SaaS session. | |
| Click on this Icon to extend the displays (Multiscreen), a tab appears at the top-centre edge of the screen. To exit full screen mode, choose the tab and then Exit full screen. | |
| To extend the display in the client, choose to Enter full screen. |
Upload a file from local machine
To upload a file from your computer to the session storage follow the below steps:
1. In the client, click on the upload/download icon.
2. (Optional) To upload the file to a new folder, choose Create Folder, enter a folder name, and then open the folder.
3. In the File Storage window, choose Upload File, browse to and select the file to upload, and then choose Open.
4. The uploaded file will be available in the ‘Documents’ folder.
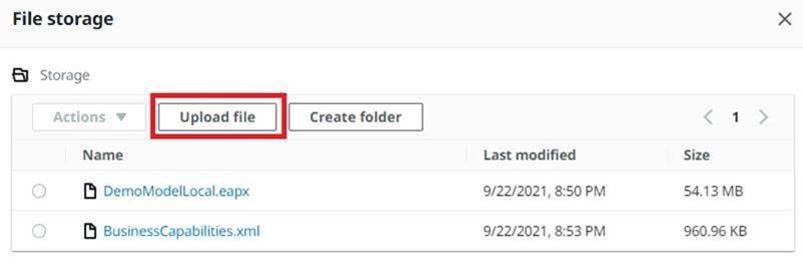
Download a file to a local machine
To download a file from the session storage to your computer:
1. In the client, click on the upload/download icon.
2. In the File Storage window, select a table row corresponding to the file to be downloaded and click on the Actions button. The download option will be seen here. Click on that. You can also just click on the name of the file to download it.
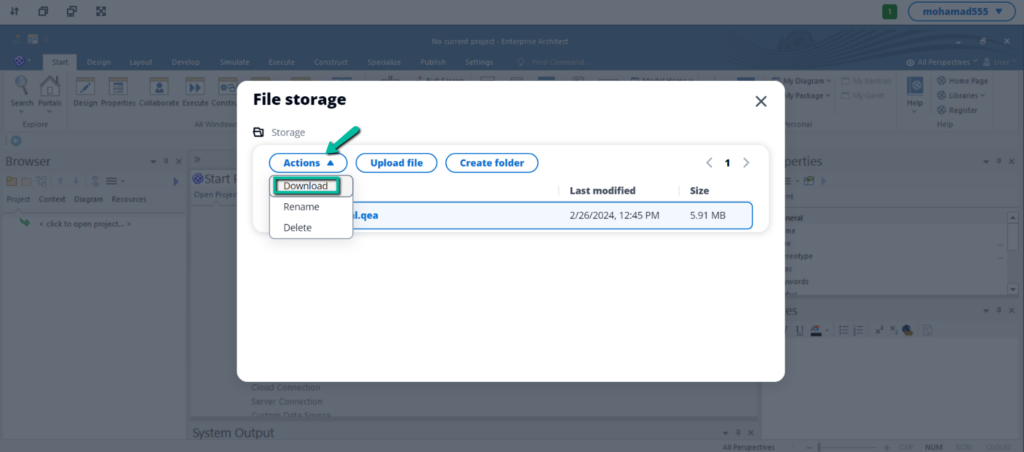
Copy Text to a local machine
To copy text from the session in Mozilla Firefox or Apple Safari or Google Chrome and paste it on your local computer.
1. In the web browser client, highlight the text to copy and choose Clipboard, Copy to Local Device. The text is now placed in your computer’s clipboard.
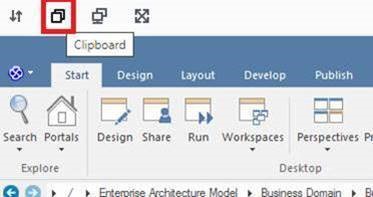
2. Paste the text using the paste keyboard shortcut or context menu shortcut.
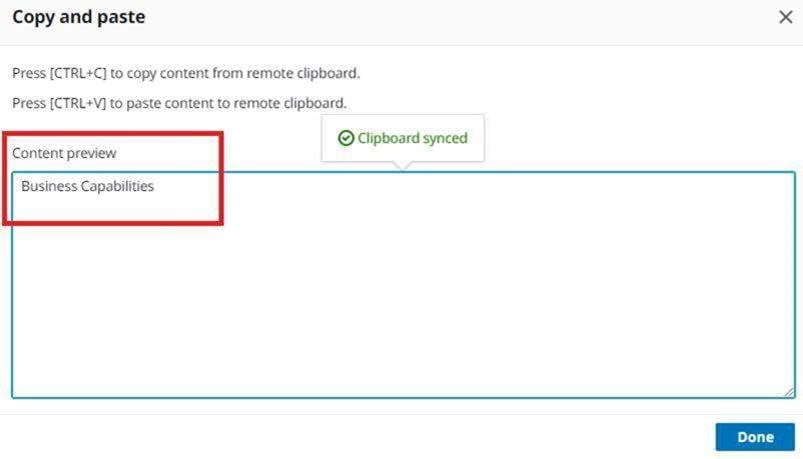
- In the latest version of EA SaaS, the above-mentioned steps are not required. The copied text will be automatically synced to the clipboard.
Copy Text from a local machine
To copy text from your local computer and paste in the session in Mozilla Firefox or Apple Safari or Google Chrome:
1. On your local computer, copy the text using the copy keyboard shortcut or context menu.
2. In the web browser client, choose Clipboard, Paste to Remote Session.
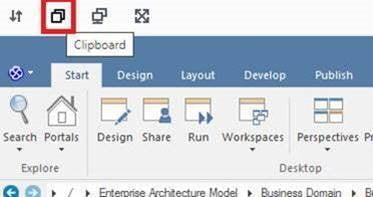
3. Paste the text using the host operating system’s paste shortcuts.
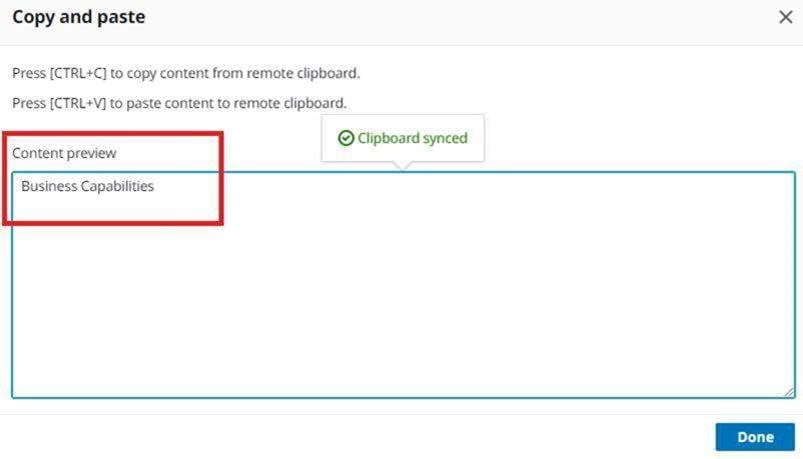
- In the latest version of EA SaaS, the above-mentioned steps are not required. The copied text will be automatically synced to the clipboard.



