Imagine a scenario where you’re overseeing numerous users in your Sparx EA SaaS environment – dozens or even hundreds. As your usage expands, the challenge lies in effortlessly managing new users, ensuring smooth onboarding, and efficiently allocating resources. The Sparx EA SaaS’s User Management is designed to scale effortlessly, making it a breeze to seamlessly welcome new users, fine-tune permissions, and uphold a secure environment for teams of any size.
The User Management platform empowers users with essential actions, including adding, editing, deleting, and managing user statuses. Explore advanced features such as sending password reset links and setting temporary passwords. From small startups to sprawling enterprises, this feature ensures everyone has the right access to the right tools, maximizing the value of the EA SaaS platform for all.
Objective
This documentation acts as a comprehensive guide for users engaging with User Management in the Sparx EA SaaS Portal. It provides detailed insights into the following aspects:
- Admin will learn the detailed processes involved in Adding, Deleting, changing status, and unblocking users.
- Admin will also learn to send password reset links and set temporary passwords for enhanced security.
- The documentation extends its coverage to encompass the management of users from SAML Single Sign-On and Active Directory within the EA SaaS Portal.
- Admin will discover how to create groups, allowing for a unified and efficient approach to access control.
Navigating to EA SaaS Portal’s User Management
To manage users at the EA SaaS Portal, navigate to the User Management based on the environment type.
1. For Users with EA SaaS Only
For License type with EA SaaS only, Select the User Management icon in the Sparx EA SaaS Portal page.
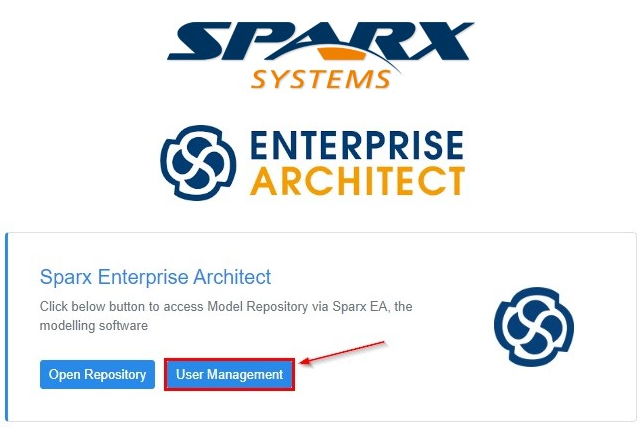
2. For Users with Prolaborate and EA SaaS
For a License type with Prolaborate and EA SaaS, click on Open Project to access the Portal settings.
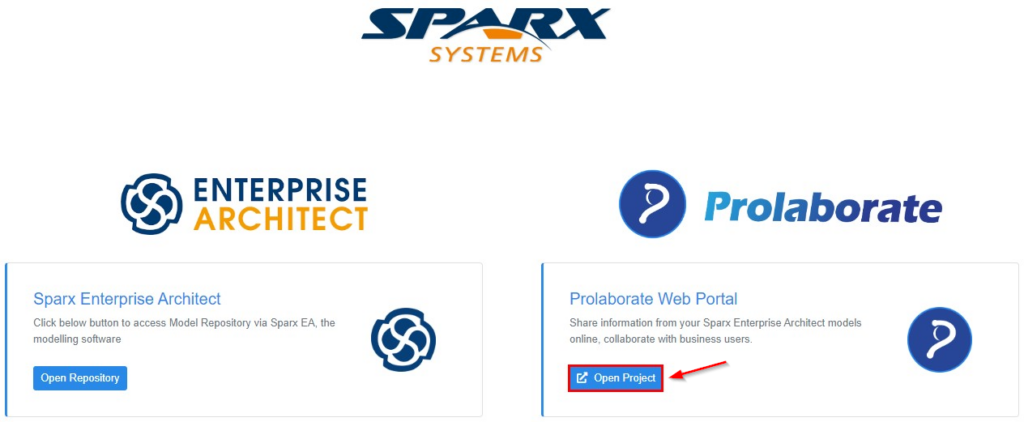
3. For Users with Prolaborate and EA SaaS in a Multi-Tenant Setup
For License type featuring both Prolaborate and EA SaaS in a Multi-Tenant environment, the Administrators need to handle user management independently for both Prolaborate and EA SaaS.
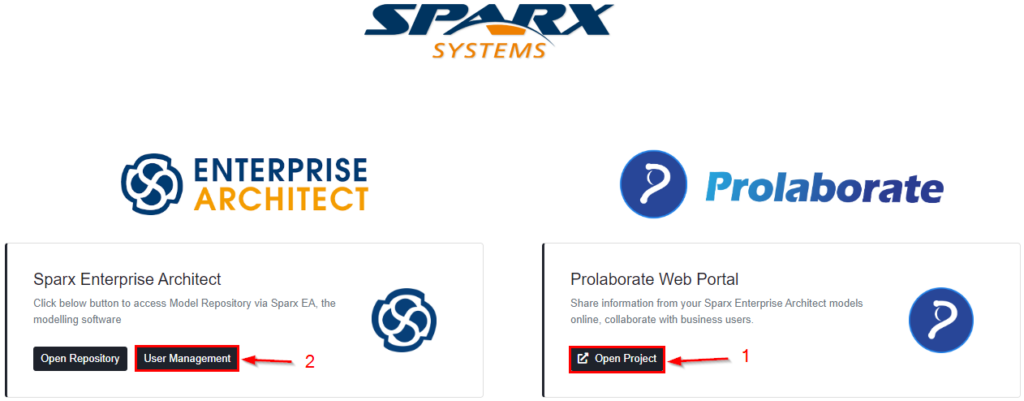
User Management
The Sparx EA SaaS provides a user-friendly portal to create, modify, and delete users without difficulty. The User Management feature enables you to manage a multitude of users seamlessly, ensuring a streamlined and efficient process in SaaS portal.
Navigate to Menu > User and License Management.
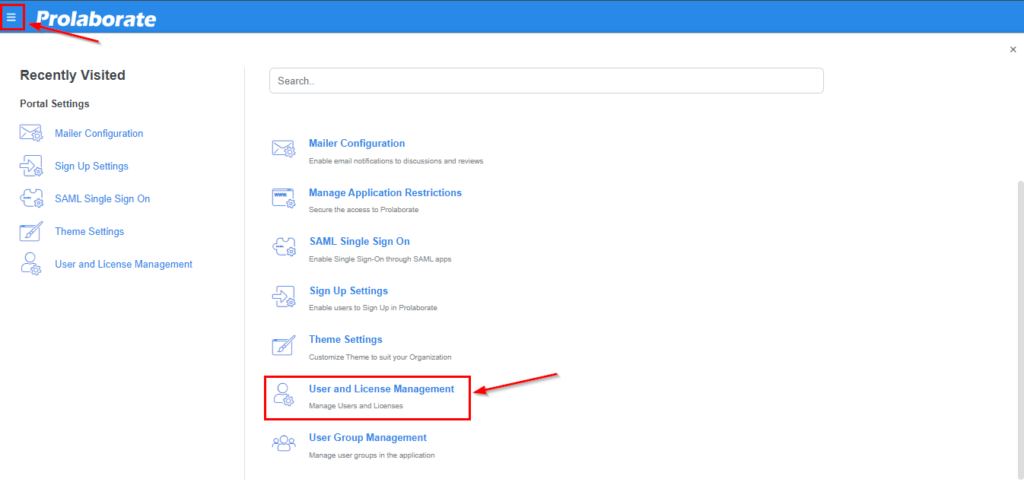
Create User
Click on the “Add User” button to create a new user in the EA SaaS Portal.

To learn more about the portal user creation, click here.
Edit User
With the ‘Edit user’ functionality, Administrators can modify user information and handle user access control after a user has been created in the Sparx EA SaaS portal.
To modify user information in the EA SaaS Portal, click on the ‘Edit’ icon.
This feature provides administrators with a seamless editing experience, enabling updates to crucial information including Name, Email, Account Status, and Account Access.
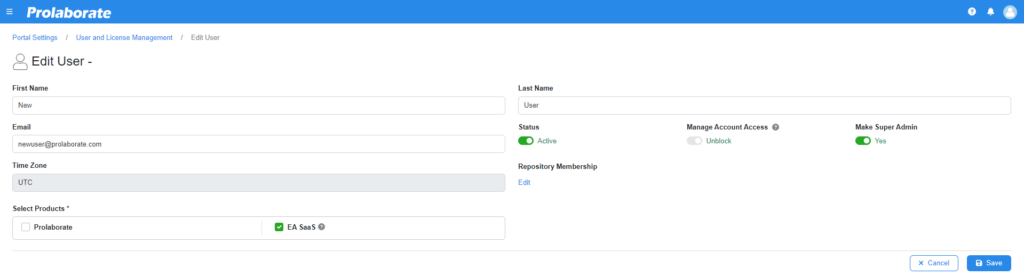
Once the necessary changes are updated, click on the “Save” button.
Note:
The Select Products and Repository Membership options are exclusively accessible for license types with both Prolaborate and EA SaaS.
Delete User
The Delete feature enables administrators to delete a user from the EA SaaS Portal. When a user is deleted at the application level it cannot be revoked.
To delete a user, navigate to the user account, click on “More” and select “Delete”.
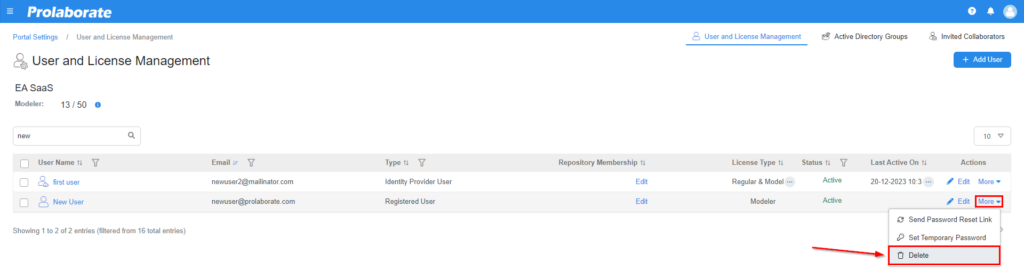
To delete one or more users simultaneously, select the respective users and click on the ‘Delete’ icon.
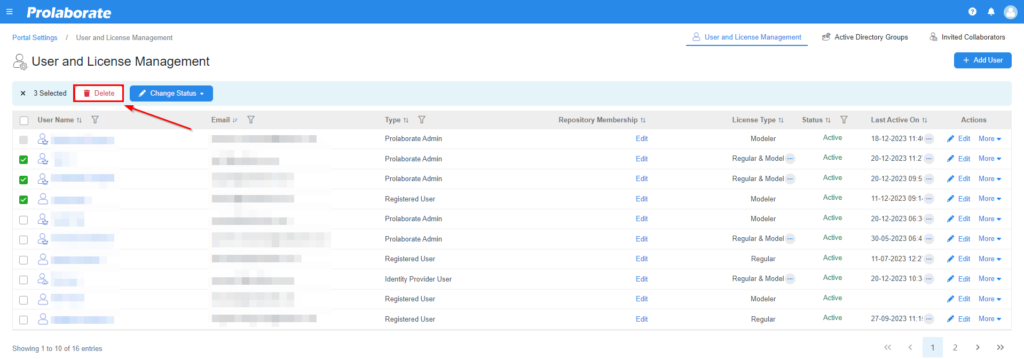
Even after deleting from the EA SaaS Portal, the user continues to persist in the Model. Administrators must subsequently delete the user from the Model as well.
Password Reset Link
This feature enables administrators to reset users’ passwords by sending them a password reset link. Simply click on More > Send Password Reset Link, to send an email with the password reset link to the designated user.
Note:
To use the Password Reset Link feature, it’s essential to have Mailer configured in the EA SaaS Portal. For detailed instructions on Mailer Configuration, refer to the documentation here.
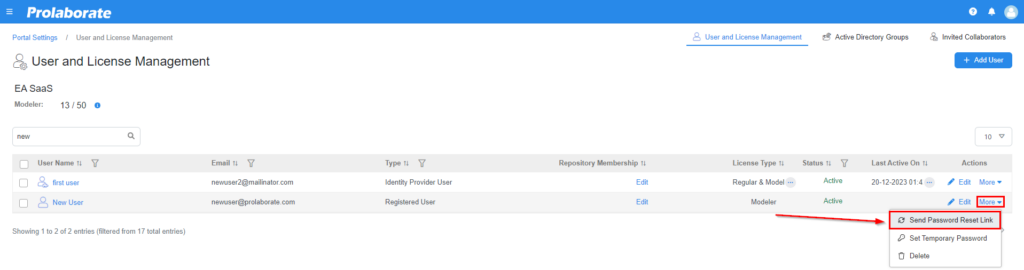
When the user clicks on the password reset link in the email, the user will be prompted to change the password as shown below.
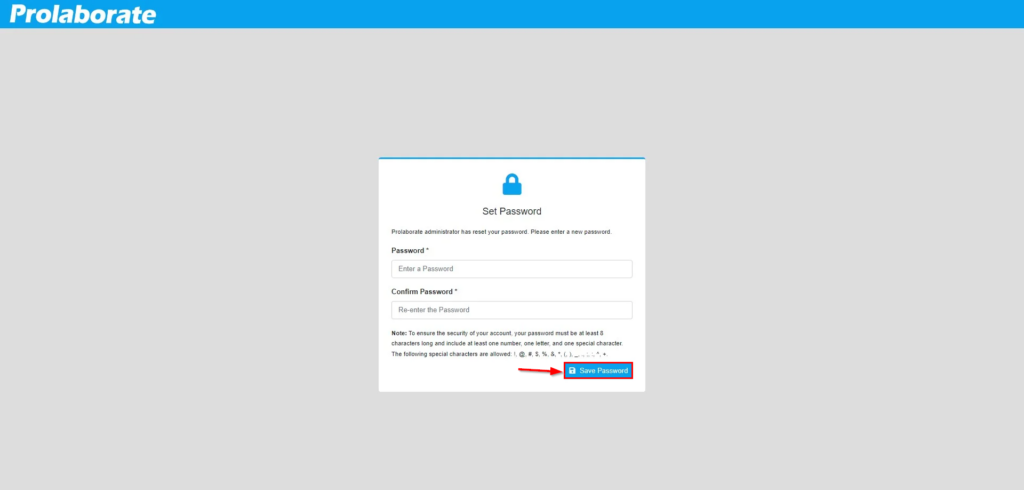
Enter the new permanent password and select “Save Password”.
Set Temporary Password
If the Mailer is not configured in the EA SaaS Portal, Admins users can still grant access to the users by setting a temporary password. This allows the users to directly login in with the temporary credentials. Upon the initial login with the temporary password, users will immediately receive a prompt to set a new and permanent password.
To configure a temporary password for a user, click on More > Set Temporary Password.
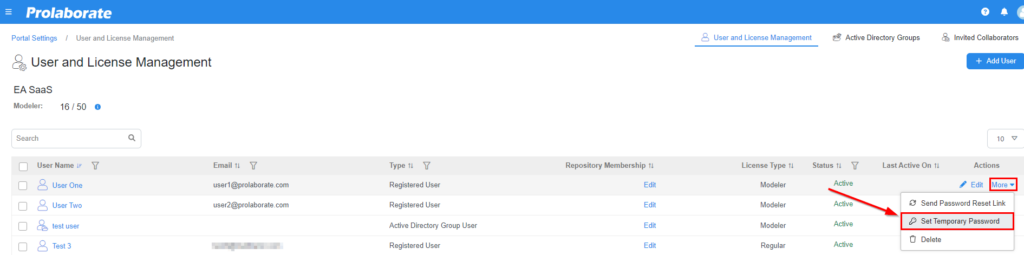
Create the temporary password for the user and click on “Set”.
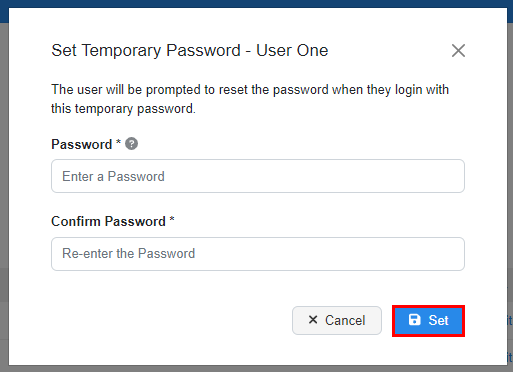
Users can now log in using the temporary password and proceed to update their password.
Active/Inactive Users in EA SaaS Portal
In the EA SaaS Portal, administrators can manage a user’s status, toggling between ‘Active’ and ‘Inactive’ states using the User Management feature. When a user is marked as ‘Inactive,’ their profile remains visible in the portal, but access is restricted, preventing them from logging in with their credentials.
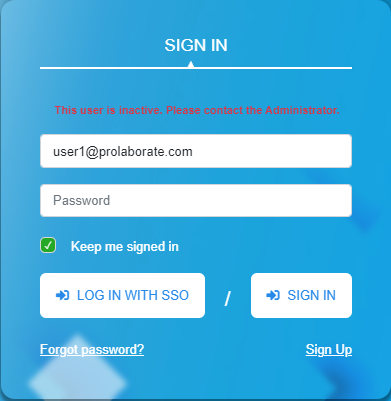
Once the user’s status is switched to inactive, they remain in the portal and continue to use a license but lose the ability to log in with their credentials. To modify a user’s status, choose the user from the list, and click on the “Change Status” option.

The User Status can also be updated via the Edit User page.
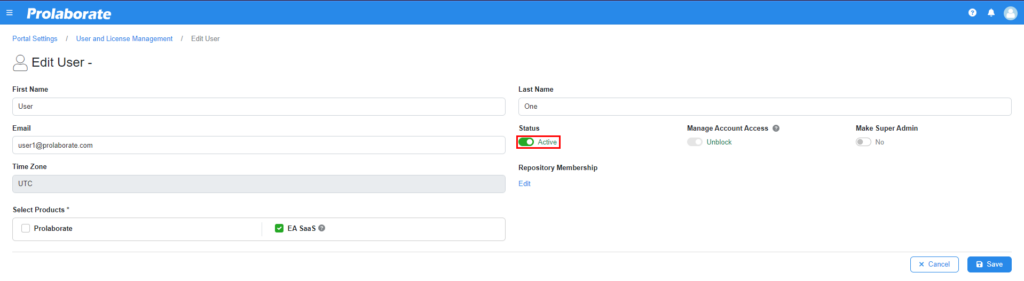
Unblock Users in EA SaaS Portal
When a user makes three unsuccessful login attempts with an incorrect password, their user ID is automatically blocked, and the status is set to ‘Blocked.’ The blocked account will be automatically re-activated after 30 minutes.
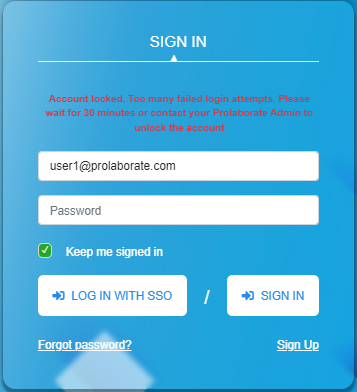
Alternatively, users may contact their administrator for assistance with unblocking their account. Administrators have the flexibility to unblock a user account either through the Edit User Page or by sending a temporary password reset link to the user’s email address.
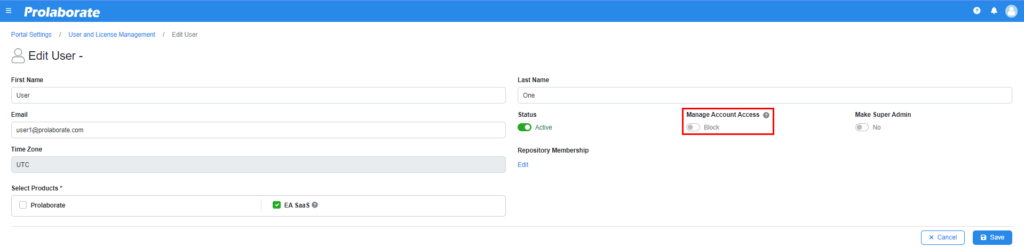
Make Super Admin
Administrators have the capability to grant Super Admin access to users within the EA SaaS Portal. Upon being granted Super Admin privileges, users gain access to the User Management page, enabling them to oversee and manage users within the EA SaaS Portal.
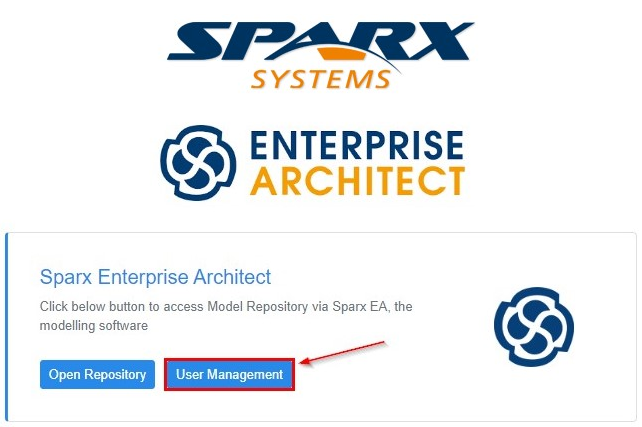
To implement this, administrators can access the user’s edit page and activate the ‘Make super admin’ option.
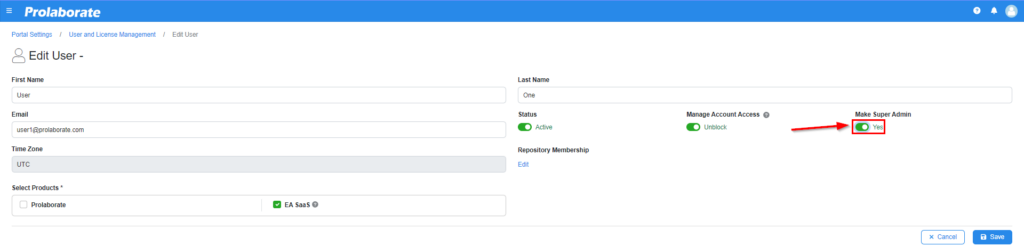
SAML SSO User Management
The Sparx EA SaaS’s User Management Portal streamlines the oversight of SAML SSO users effortlessly. After successfully logging in through SAML SSO user authentication, users are automatically catalogued on the User Management page for seamless administration.
Easily identify “Identity Provider Users” by using the “Type” filter in the User Management Page.
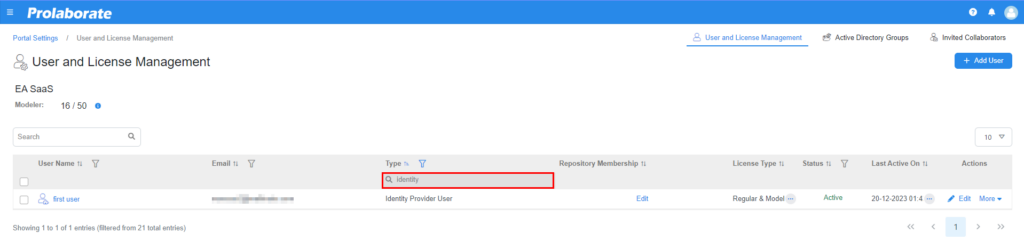
For SAML users, administrators can perform actions such as user deletion, activation/inactivation, grant Super Admin access, and product selection as outlined above. It is important to note that the ability to edit details such as name and email is restricted.
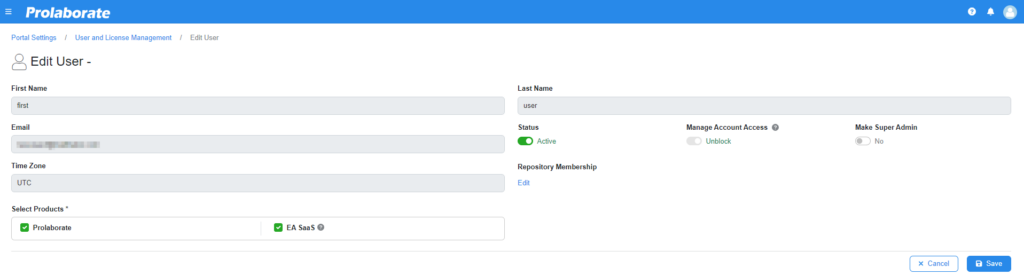
Note:
If an Identity Provider User is deleted and subsequently logs back in, they are treated as a new user. Any additional permissions or groups assigned beyond the default SSO profile access/group will be revoked, and the default profile will be reassigned.
To learn more about configuring SAML Single Sign-On (SSO) in the Sparx EA SaaS Portal, refer to the documentation here.
Active Directory User Management
The Sparx EA SaaS Portal’s User Management page enables administrators to seamlessly handle AD users with efficiency.
Add Active Directory Users/Groups to EA SaaS Portal
To add AD users into the EA SaaS Portal, click on Add Users and select Add Active Directory User.
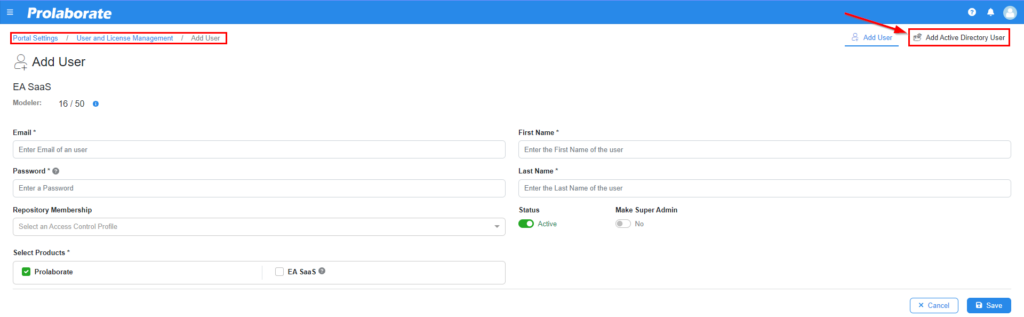
You can also add AD groups by navigating to Menu > User and License Management > Active Directory Groups.
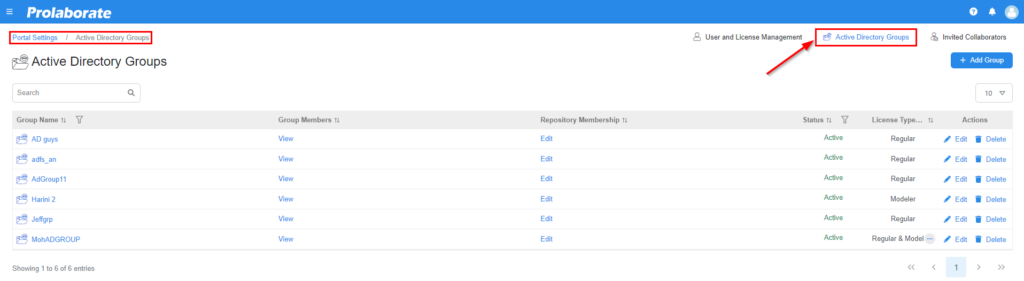
Choose the Active Directory Domain from the provided dropdown menu. Effortlessly add Users and User Groups from Active Directory by toggling between the Users and Groups options.
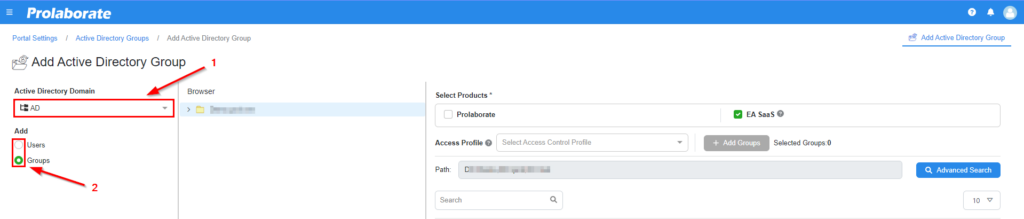
Simply highlight the desired Users/Groups, select the appropriate Access Profile, and finalize by clicking on the Add icon.
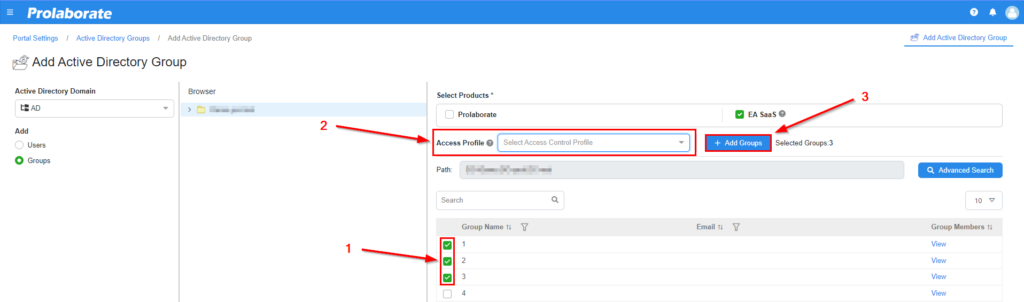
Managing Active Directory Users/Groups in EA SaaS Portal
Once an Active Directory user logs in to the EA SaaS Portal, the user is automatically cataloged within the User Management page. Users can be easily sorted and identified as the “Active Directory Group User” or “Active Directory User” type.
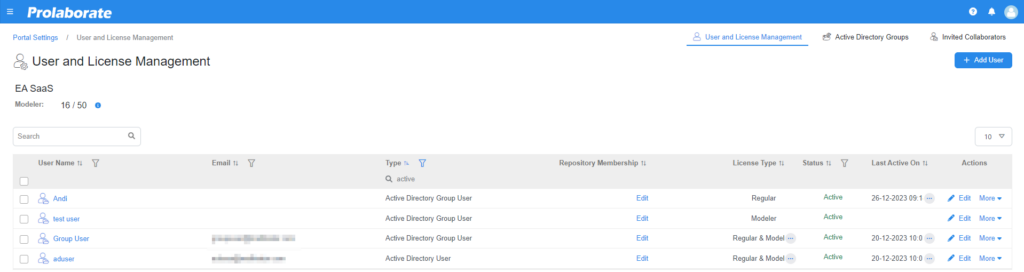
Administrators can manage Active Directory users and groups by navigating to Menu > User and License Management > Active Directory Groups.

For Active Directory users, performing actions like Deleting Users, Activating/Inactivating, Make Super Admin and Selecting Products can be executed as mentioned above. Certain details like Name and Email address are restricted from editing for enhanced security.
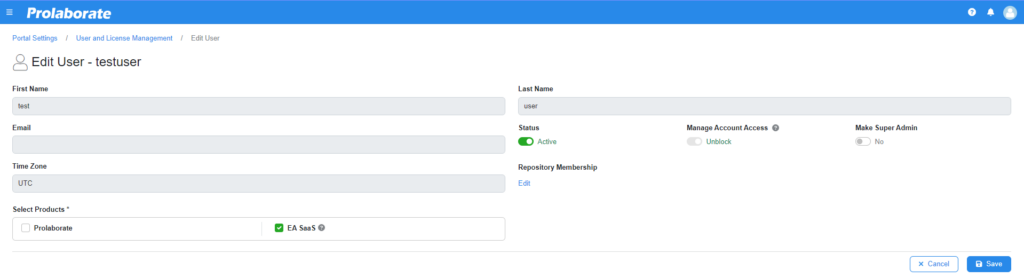
Learn more about configuring Active Directory in your Sparx EA SaaS Portal by clicking here.
User Group Management
The Sparx EA SaaS Portal’s User Group Management, helps to manage a collective set of members. Rather than assigning access individually, user groups allow you to grant access in a unified manner.
This proves invaluable in scenarios such as configuring access permissions for packages or dashboards, implementing Unified Single Sign-On (SSO) in the EA SaaS Portal, and efficiently assigning products to users.
Add User Group
To create a User Group, navigate to Menu > User Group Management.
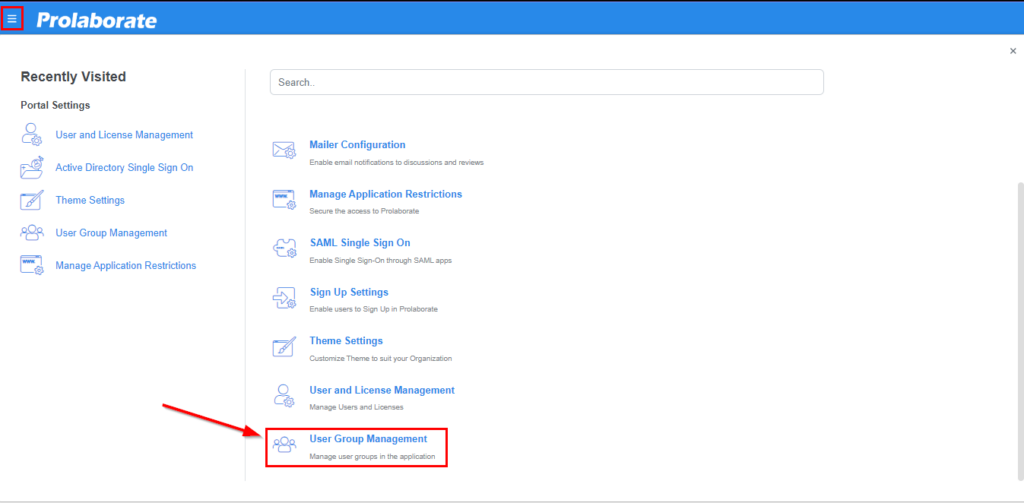
Click on Create User Group.

Enter the desired group name and select the list of group members.
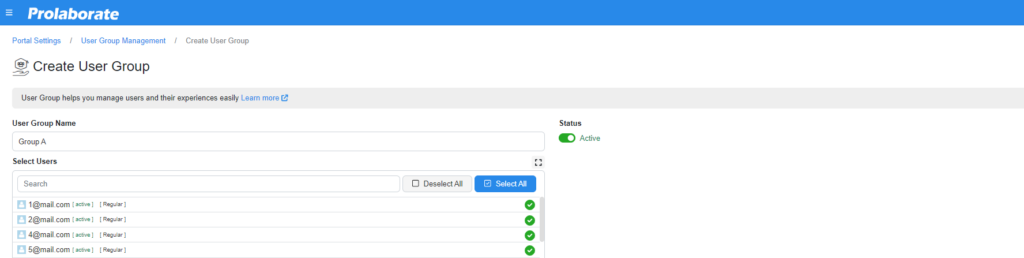
In cases where both Prolaborate and EA SaaS are in use, allocate the desired product to the user group.

Confirm your selection by clicking the “Save” button.
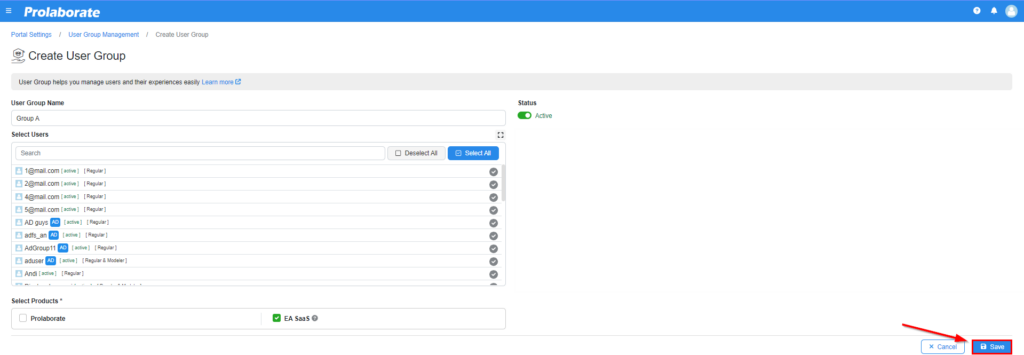
Edit User Group
Click on the Edit icon to edit the User Group details.

Within the Edit User Group page, users can modify the User Group Name, add/remove users, and oversee access management.
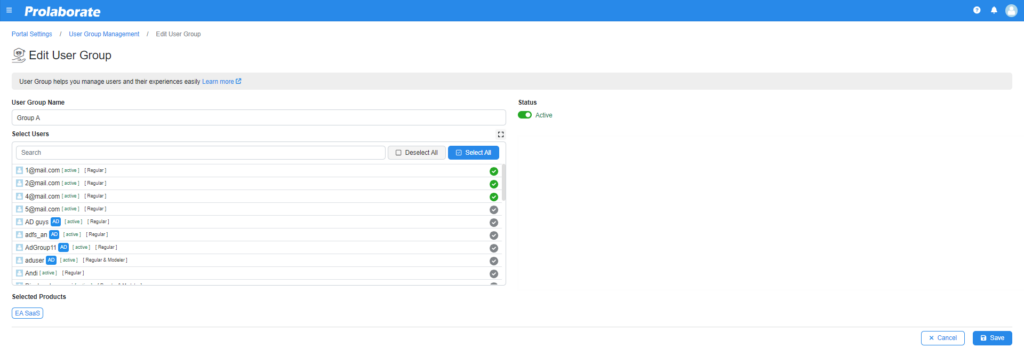
Delete User Group
To delete a user group, click on the Delete icon.

Delete multiple user groups by selecting the respective groups and select the “Delete” option.

Manage Users in Enterprise Architect
Administrators within the EA SaaS can perform various actions including adding, editing, and deleting Users and User Groups, mirroring the user management processes of the Enterprise Architect thick client.
Model Security is a pre-requisite to add users to a repository. To learn more about the Model Security in Enterprise Architect, click here.



