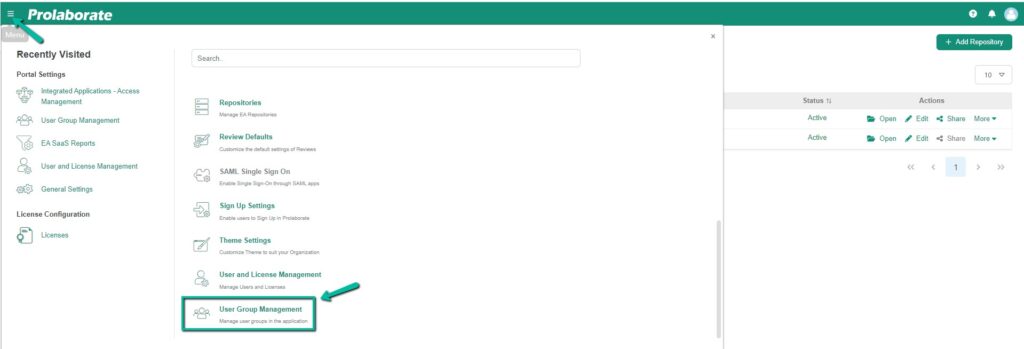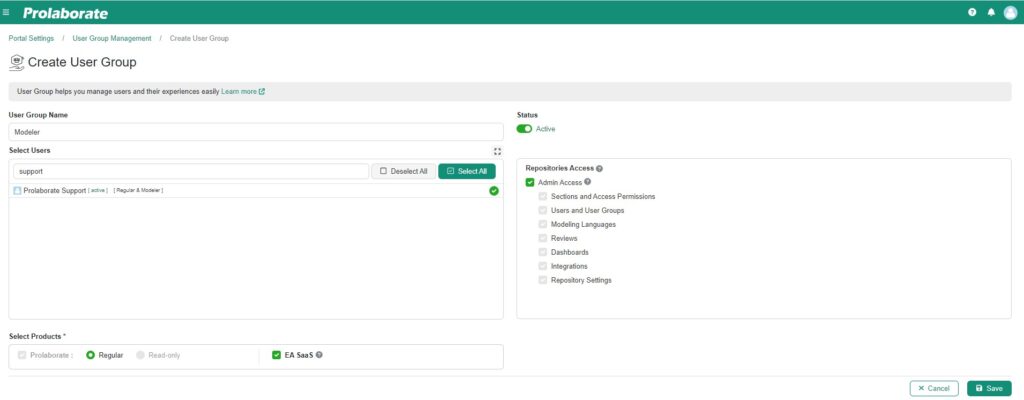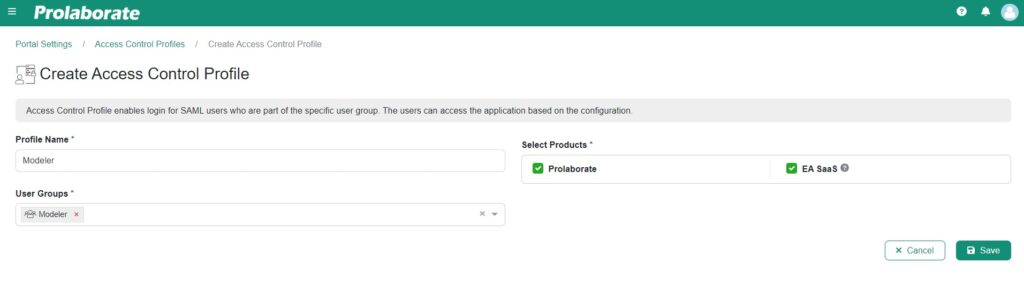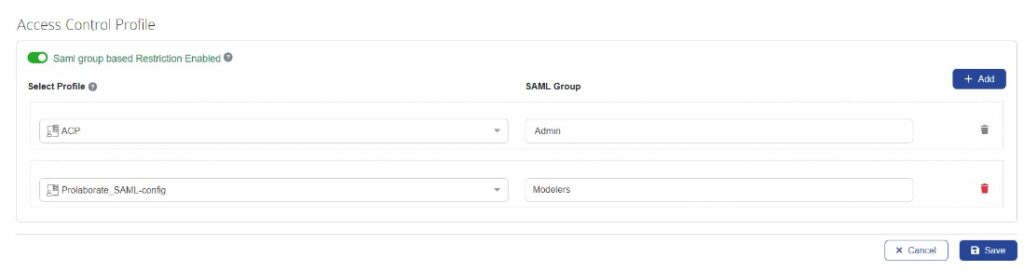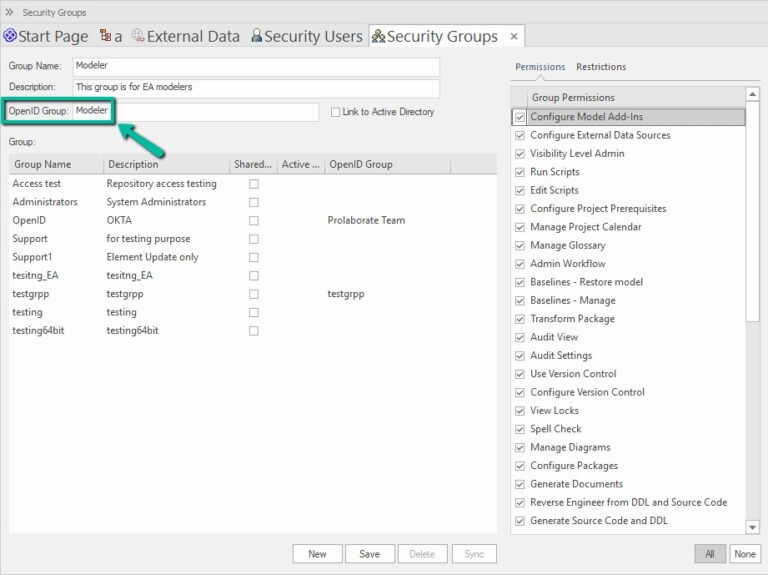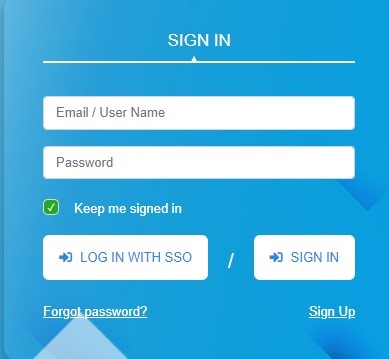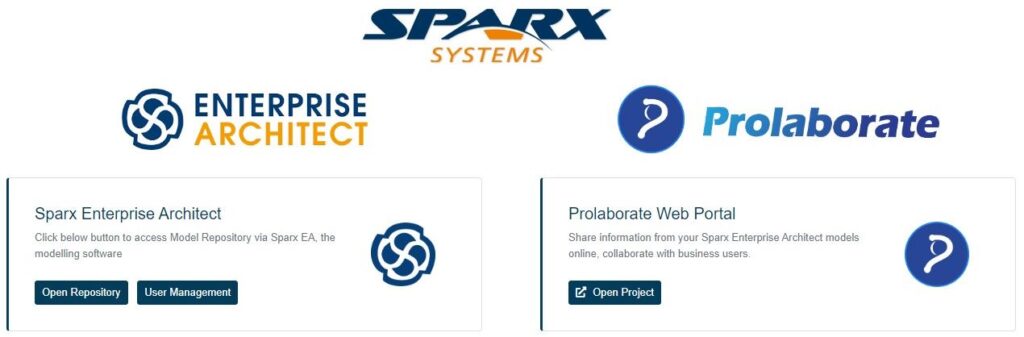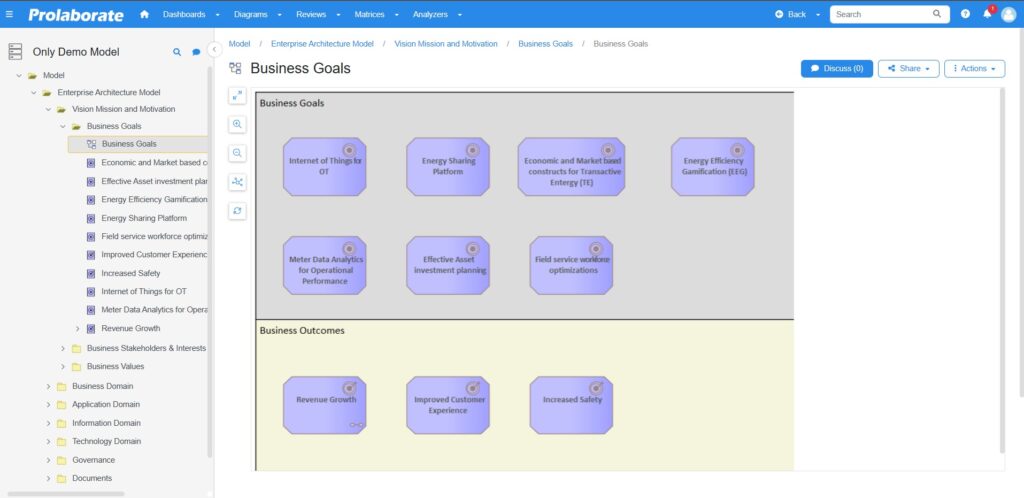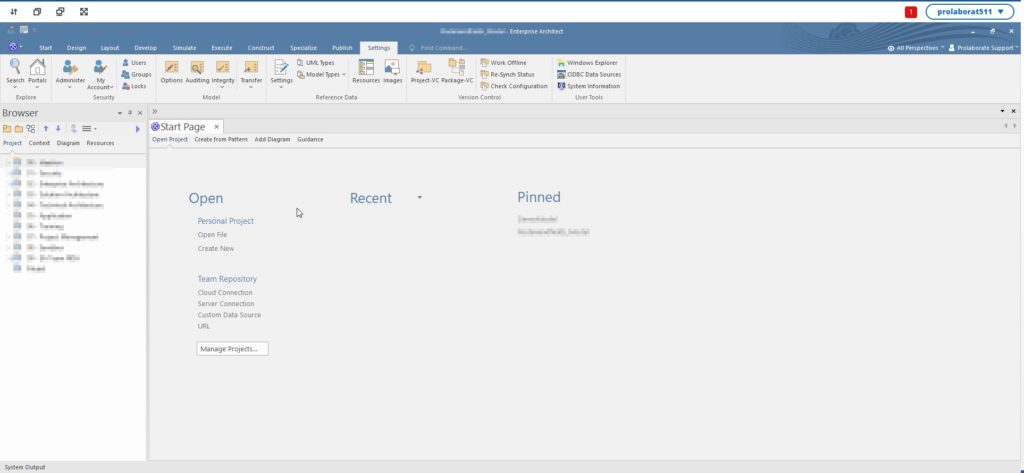Simplifying Access with Unified SSO in EA SaaS
In our continuous commitment to enhancing the user management experience, Our EA SaaS platform now facilitates direct access to the Enterprise Architect desktop application through standard web browsers. For users opting for Single Sign-On (SSO), we introduce Unified Single Sign-On (USSO) – a sophisticated authentication solution that seamlessly consolidates access to Enterprise Architect, repository, and Prolaborate into a unified, streamlined authentication process. Say goodbye to repetitive logins; now, your access journey is unified within a single, efficient interface.
Overview of Unified SSO
Unified Single Sign-On simplifies your authentication experience by offering a unified login process for both Prolaborate and EA SaaS. This means users can effortlessly access both applications using a single URL, streamlining the entire authentication process for enhanced convenience.
Centralized Authentication Authority:
Picture Unified Single Sign-On as a centralized hub for authentication, providing users with seamless and centralized access control to both Prolaborate and EA SaaS through a unified login process. This strategic integration eliminates the need for multiple authentication steps, ensuring a coherent and efficient user experience.
Effortless Authentication Workflow:
Experience a more straightforward and efficient authentication process with simplified access and a streamlined setup, featuring a unified role-based access control. Bid farewell to the complexities of managing multiple logins – a single URL effortlessly takes you to both the Prolaborate and EA SaaS consoles. The configuration process has been simplified through a unified approach. No need to configure the Identity Provider (IDP) integration separately for each application; EA SaaS now handles it for both, ensuring a smoother and more manageable process. This thoughtful integration guarantees a user-friendly, secure, and straightforward experience from login to exploration within the EA SaaS platform.
Authentication Stages
Stage 1: Initial SSO Login
Initiate your journey by logging in via SSO on the EA SaaS main login screen, setting the stage for subsequent authentications.
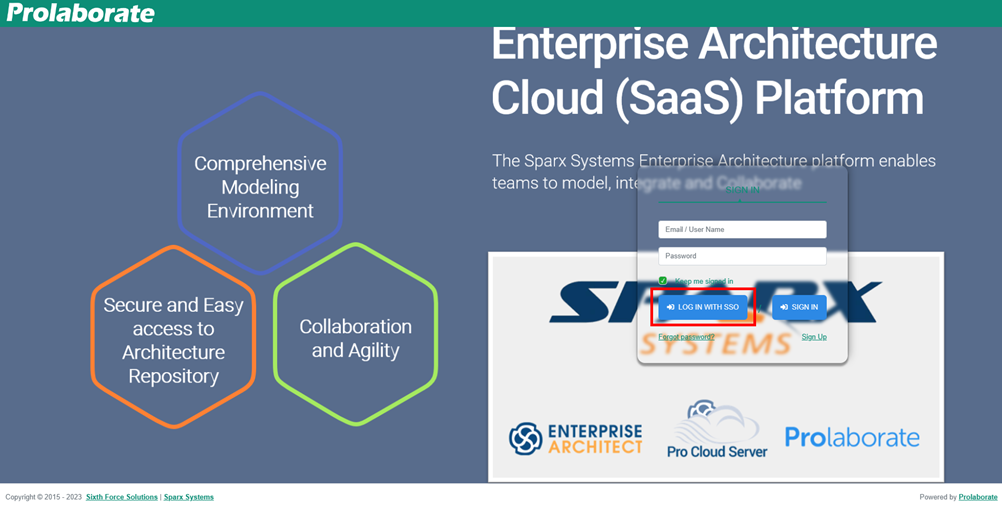
Stage 2: Application Access
Depending on your subscription, access to Enterprise Architect and Prolaborate or solely Enterprise Architect is granted. Unified SSO leverages the initial authentication, allowing users to seamlessly access applications without additional logins.
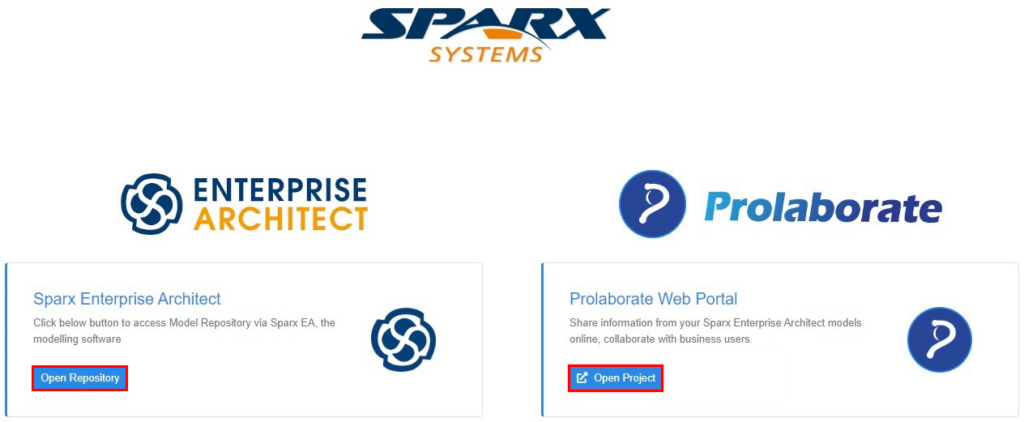
Stage 3: Repository Authentication
Within the Enterprise Architect application, repositories with security settings can be accessed via password. The Unified login method simplifies this process by allowing users to authenticate repositories via OpenID. Users can choose to either utilize USSO authentication by selecting “Login via OpenID” or opt for credentials by clicking “Cancel” at the OpenID popup window.
Browser-Based Authentication
When opting for OpenID authentication for repositories, users are directed to a browser page with an authentication message. Upon closing the browser, users can seamlessly continue working within the repository.
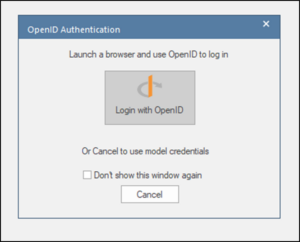
Credential Access
For users preferring credentials, a simple click on “Cancel” at the OpenID popup window allows access to the repository using traditional credentials.
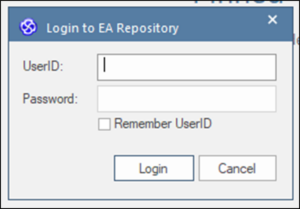
This integration of Unified Single Sign-On not only simplifies the authentication process but also underscores our commitment to providing a secure, user-friendly environment within the EA SaaS platform. Elevate your access experience and seamlessly navigate your Enterprise Architecture journey with ease.